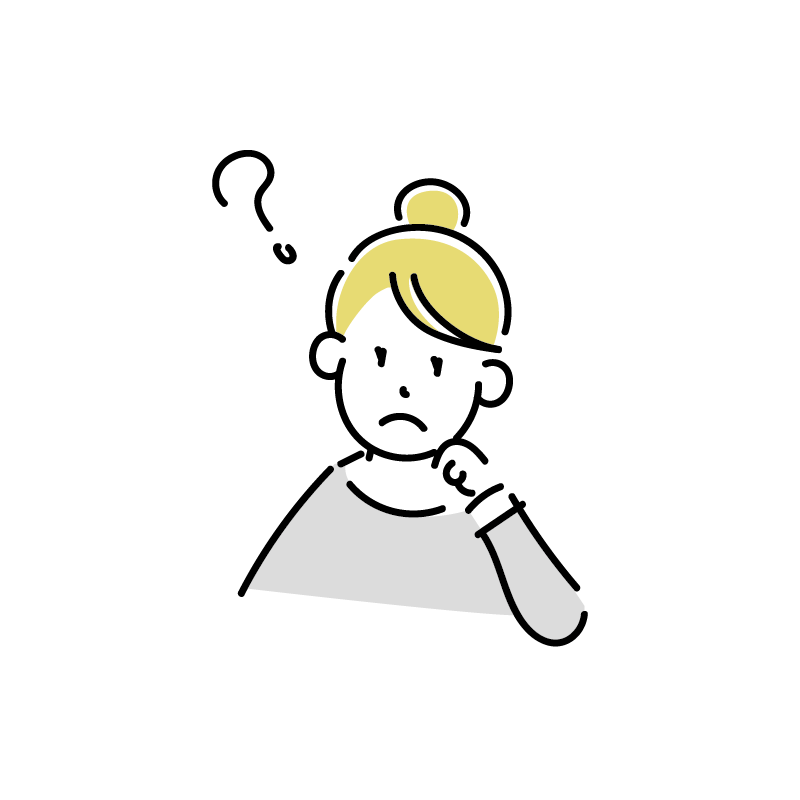 ブログ初心者さん
ブログ初心者さん・ブログを始めてみたい
・パソコン苦手だけどできるかな
・ブログの開設方法がわからない…
副業でブログを始めてみたいけど、未経験だと何から始めてよいのか悩みますよね…
本記事では、このようなブログ初心者さんのお悩みを解決します。
・WordPressブログの始め方
・WordPressブログの初期設定
・おすすめのデザインテーマ
むずかしいイメージのあるWordPressブログですが、
パソコンが苦手な方でもわかりやすいように解説していきます。
画像付きで説明していきますので、初心者の方でもカンタンにたった10分でブログが開設できますよ。
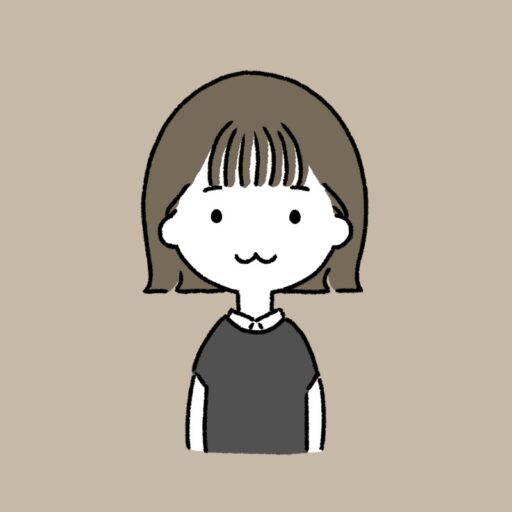
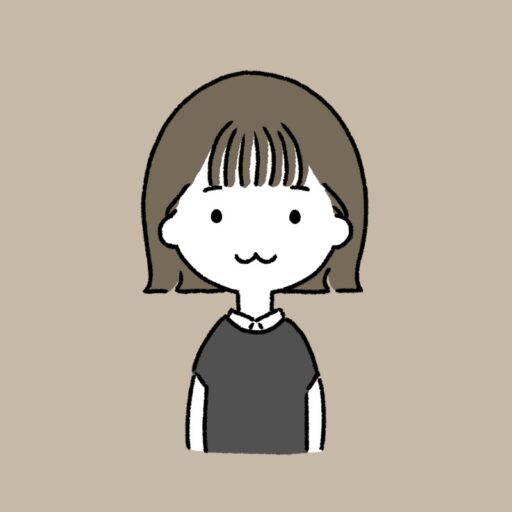
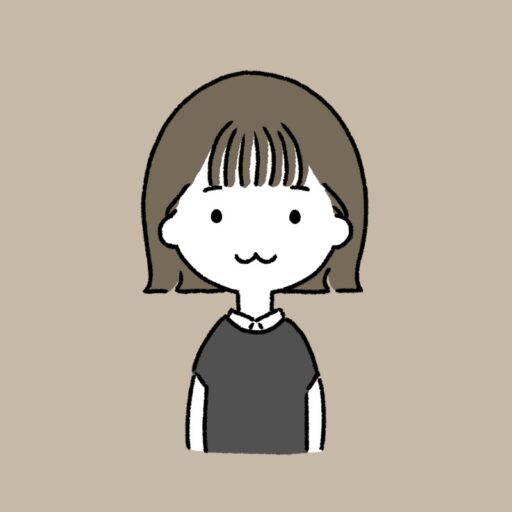
それでは始めていきましょー
WordPressブログの始め方【かんたん3ステップ】
WordPressブログの始め方は以下の3ステップになります。
01.サーバーを借りてドメインを決める
02.ブログにログインする
03.初期設定をする
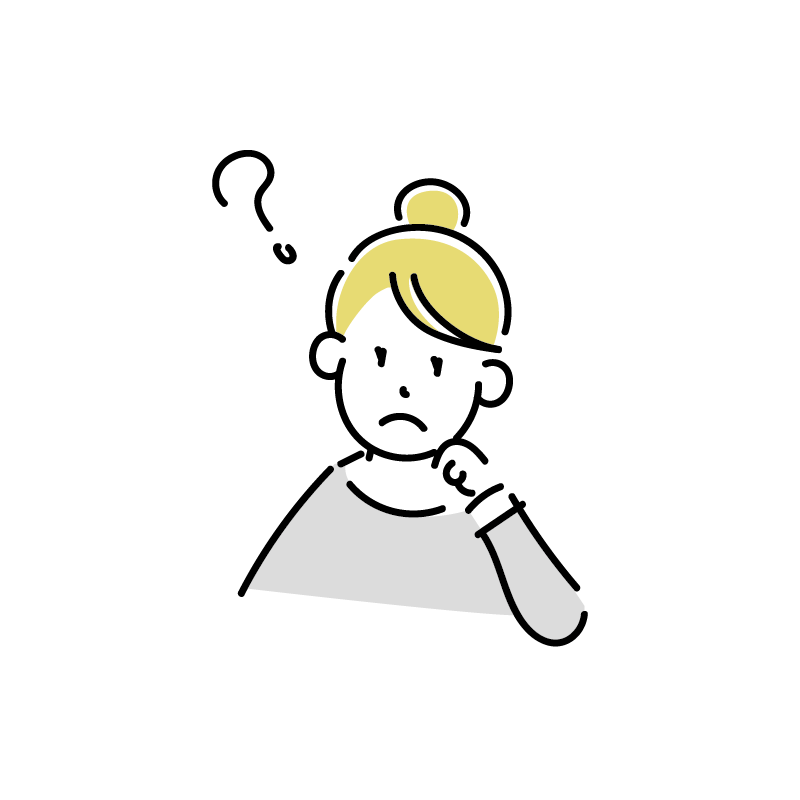
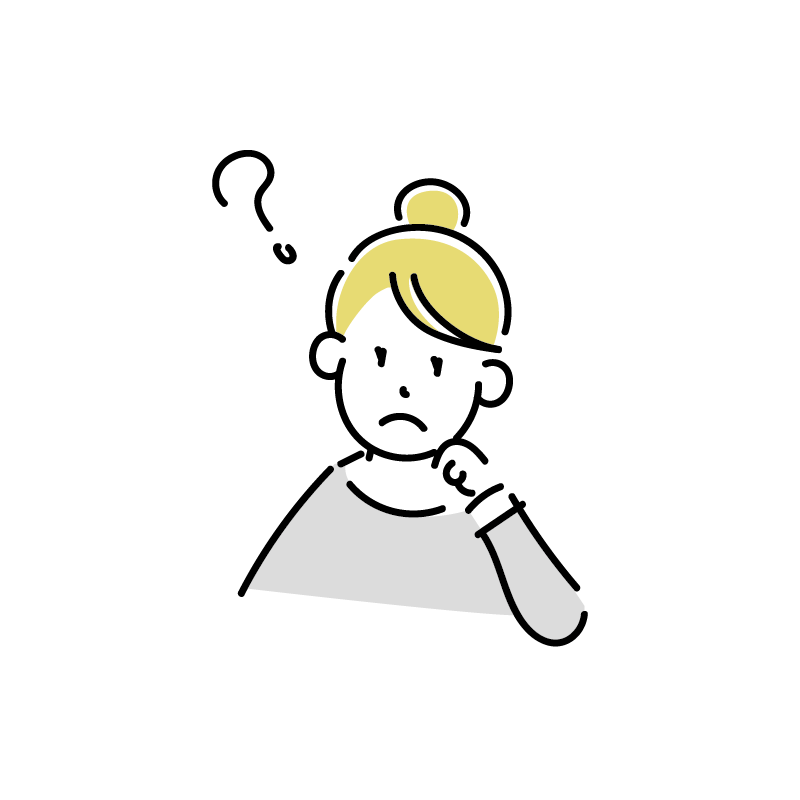
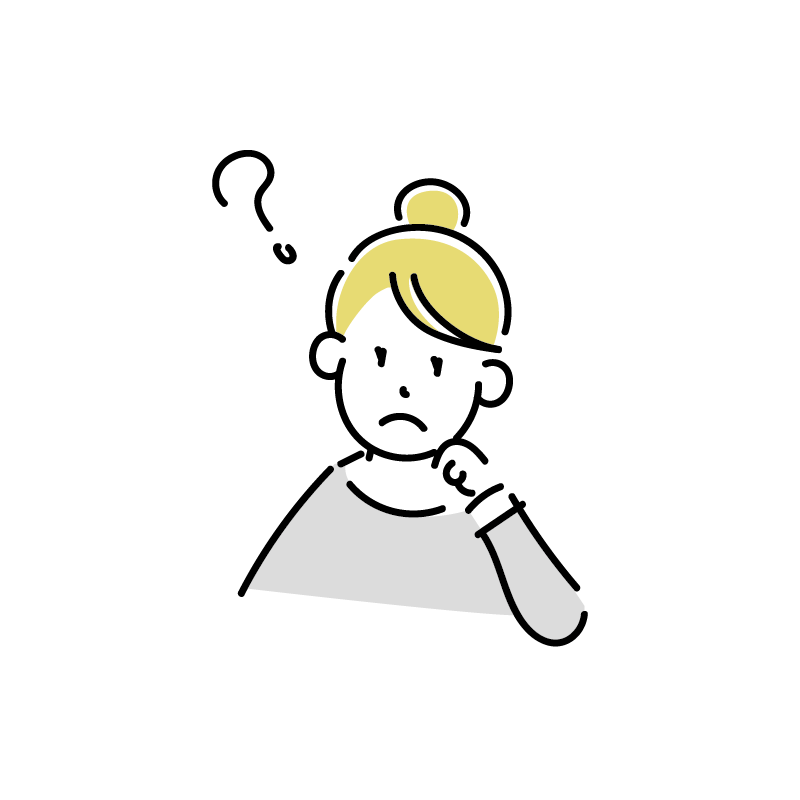
サーバー?
ドメインって何?
サーバー:ブログのデータを保管する場所。【土地のようなイメージ】
ドメイン:ブログやホームページのURL。インターネット上の【住所】
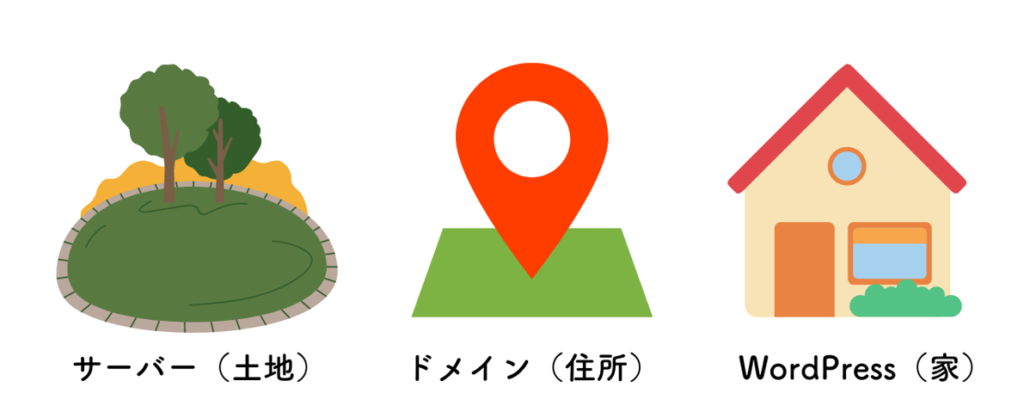
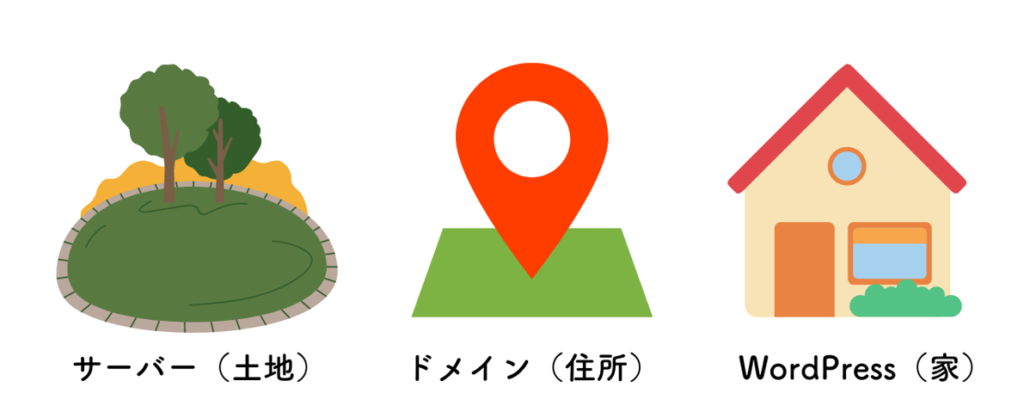
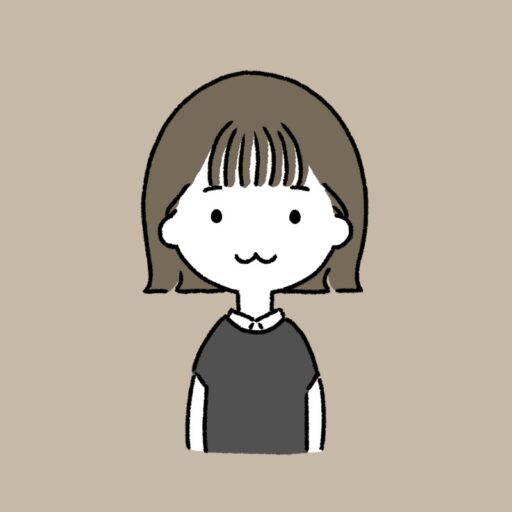
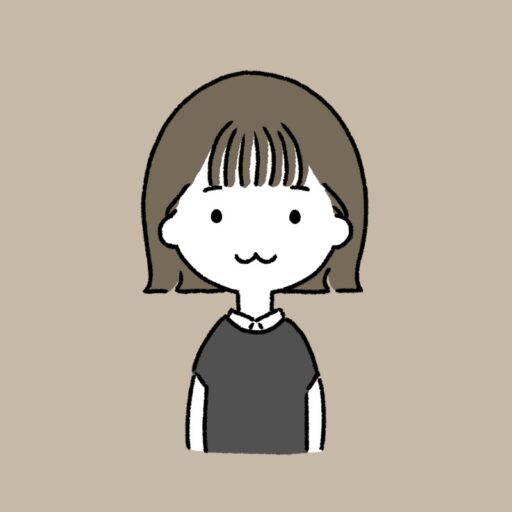
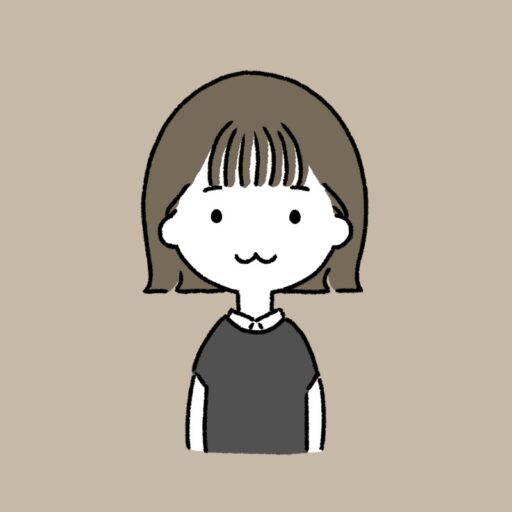
インターネット上に自分の家を建てるイメージですね!
サーバーを借りてドメインを決めよう
まずはデータの保管場所となるサーバーを借りましょう。
これからブログを始める初心者さんにおすすめしているのが
超大手のサーバー会社『ConoHa WING』です。
おすすめする理由は以下の3点。
①操作が分かりやすいので初心者でも安心!
②ブログ記事の表示スピードが速いので快適に読める
③料金が圧倒的に安い!
- 初期費用0円
- ブログURL(独自ドメイン)が2つも無料
- 月額652円〜
初期費用は抑えたいし、なるべく多くの方にブログを読んでもらいたいので
②と③はとっても重要です。
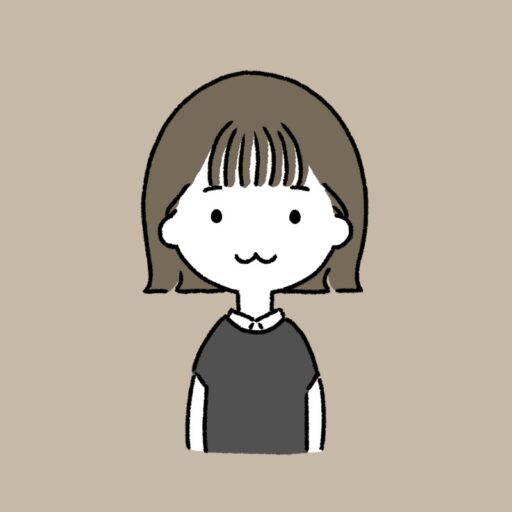
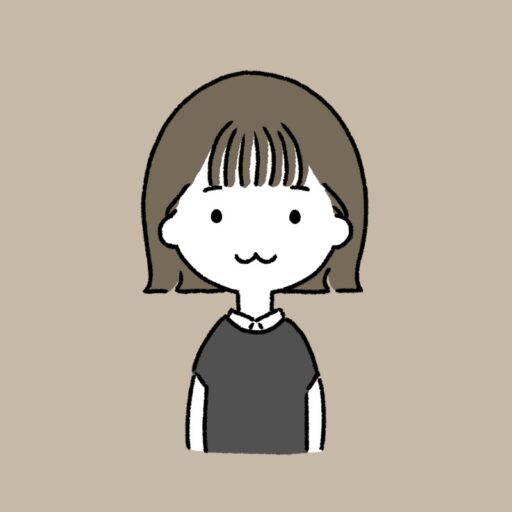
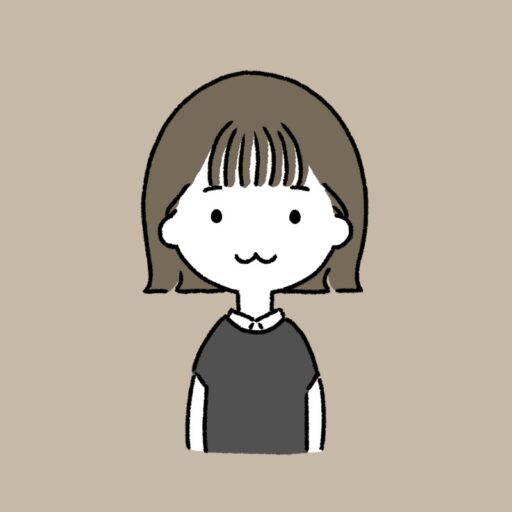
実際に私もConoHa WINGを使ってます
料金も安くてサクサク読めるから快適!
【2023年6月27日(火)16:00まで】Early Summerキャンペーン中!
ちなみにConoHa WINGでは現在、Early Summerキャンペーン中です。
2023年6月27日(火)16:00まで、「WINGパック」の12カ月以上を新規でお申し込みいただくと、
通常料金から最大55%OFF‼
期間中に開設すれば、最低月652円でブログがはじめられるのでとってもお得ですよ。
01.サーバーに申し込む
それでは早速、「ConoHa WING 申し込みページ」にアクセスしていきましょう。
ConoHa WINGにアクセスするとこちらの画面になるので『今すぐアカウント登録』をクリック
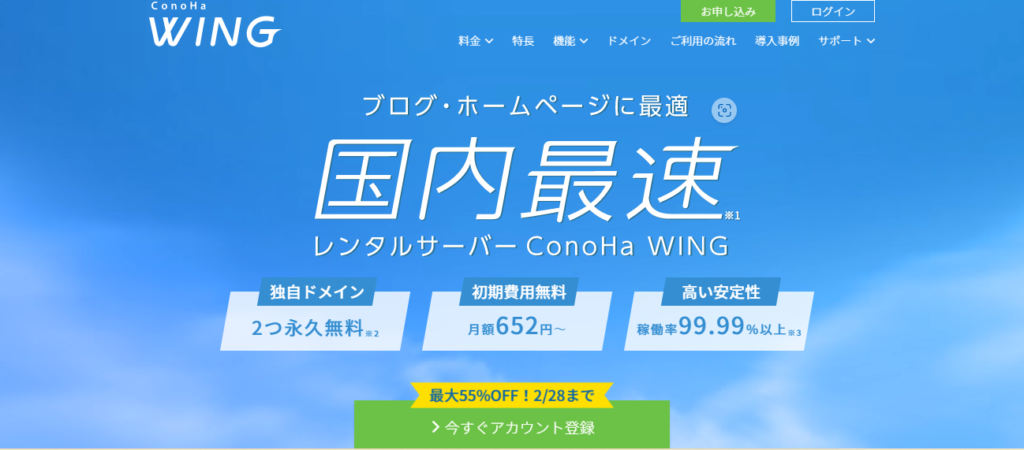
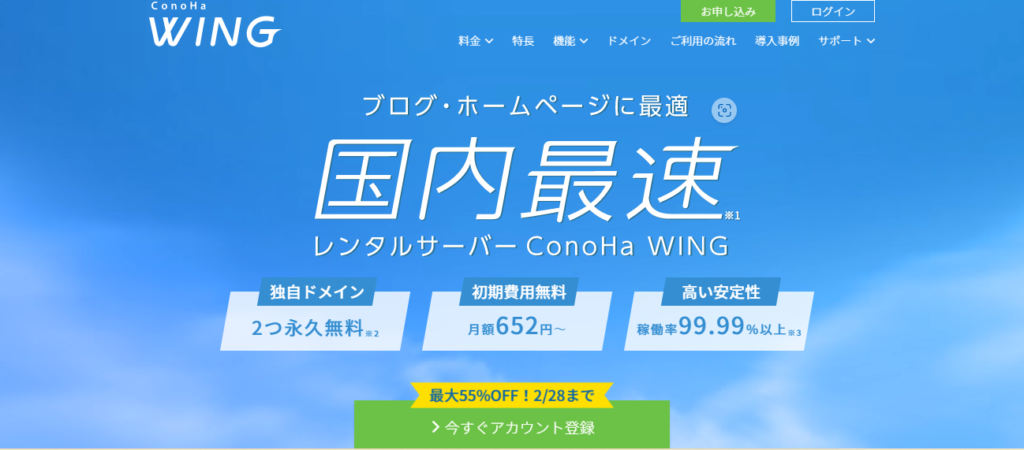
メールアドレスを2回と、パスワードを入力して『次へ』をクリック
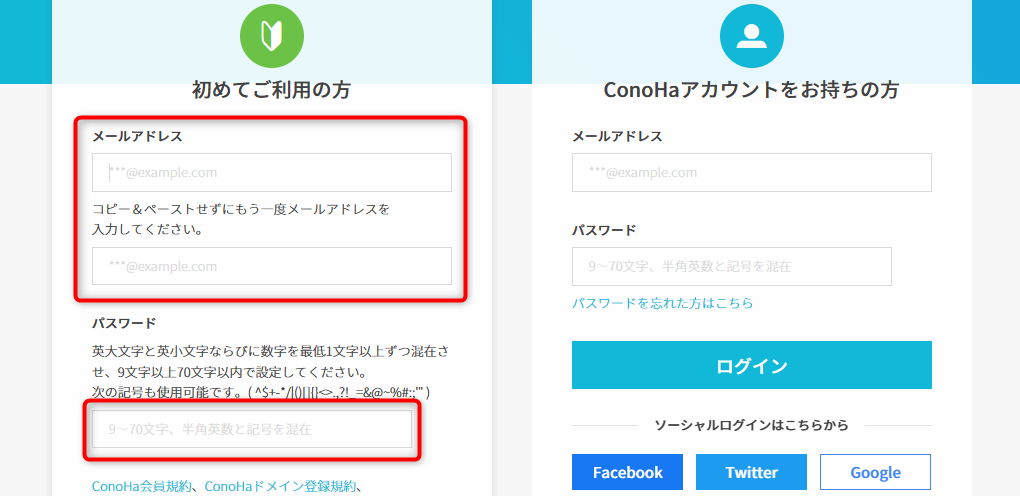
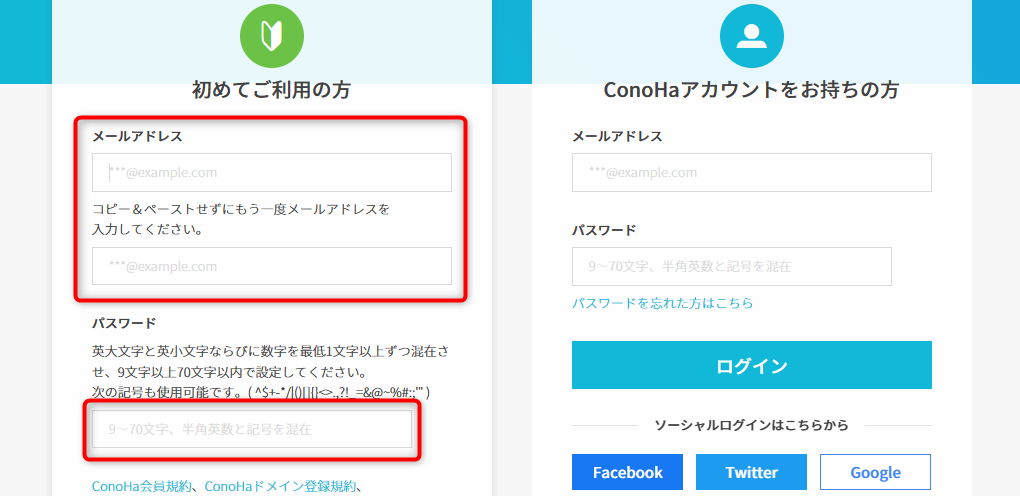
サーバープランを決めていきます。
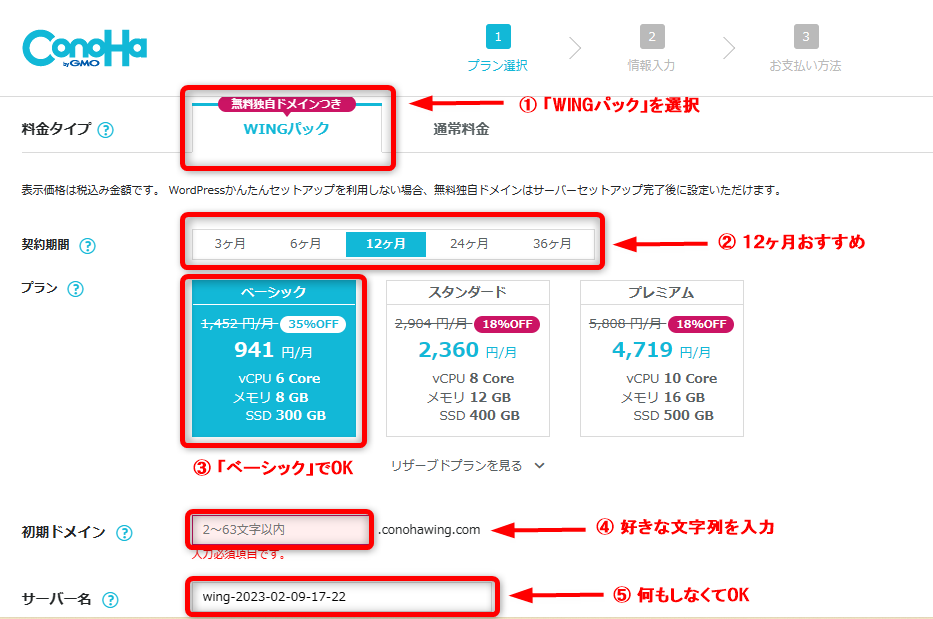
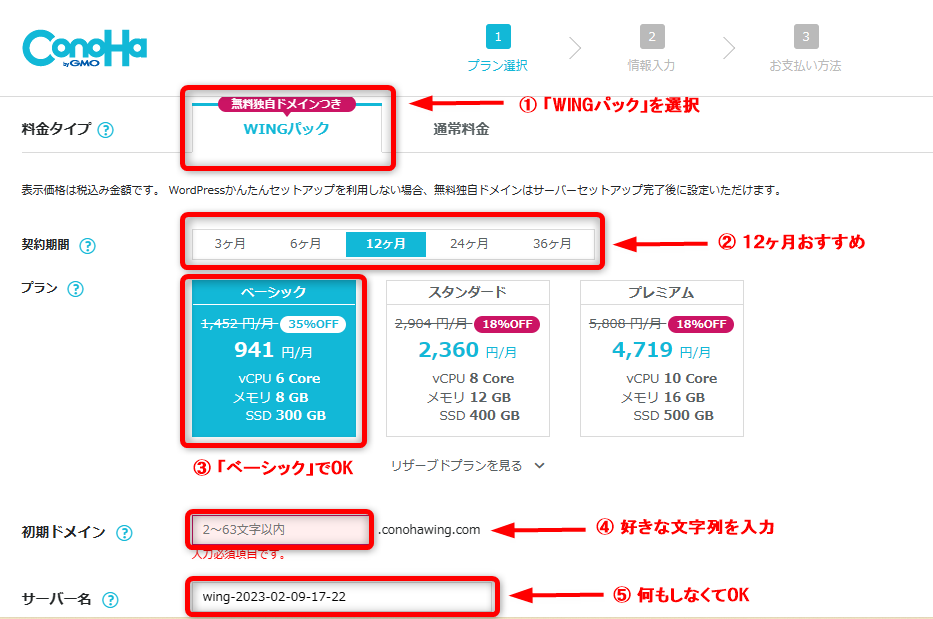
- 料金タイプは「WINGパック」を選択
- 契約期間は12ヶ月がおすすめ(キャンペーンは12ヶ月から適用となります)
- プランは「ベーシック」でOK
- 初期ドメインは好きな文字列を入力
- サーバー名はそのままでOK
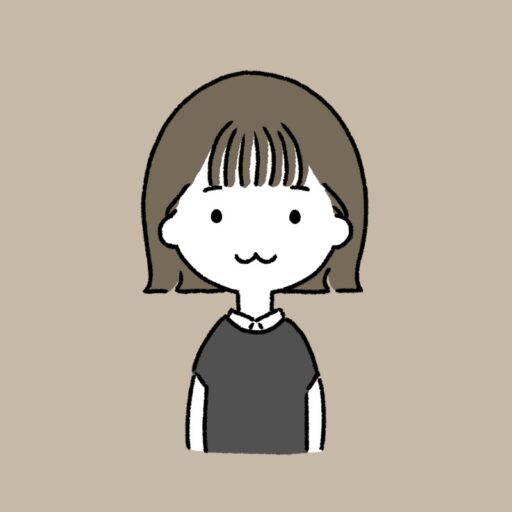
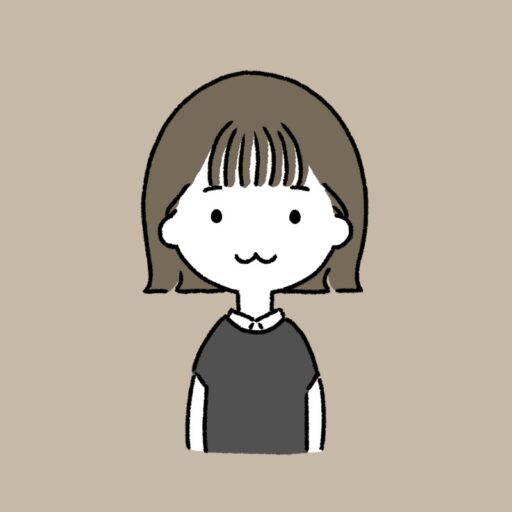
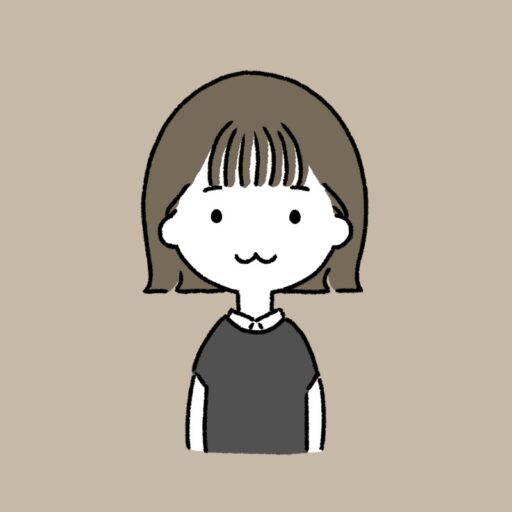
私はお得に続けたかったので12ヶ月で申し込みました!
02.WordPressかんたんセットアップ
本来、ブログの立ち上げには以下の手順が必要となります。
①サーバー・ドメインの取得
②サーバー・ドメインの紐づけ
③WordPressのインストール
ですが、ConoHa WINGの「WordPPressかんたんセットアップ」なら、そのすべての手順をまとめてやってくれるので超かんたん。
やることは次の項目を選択するだけです。
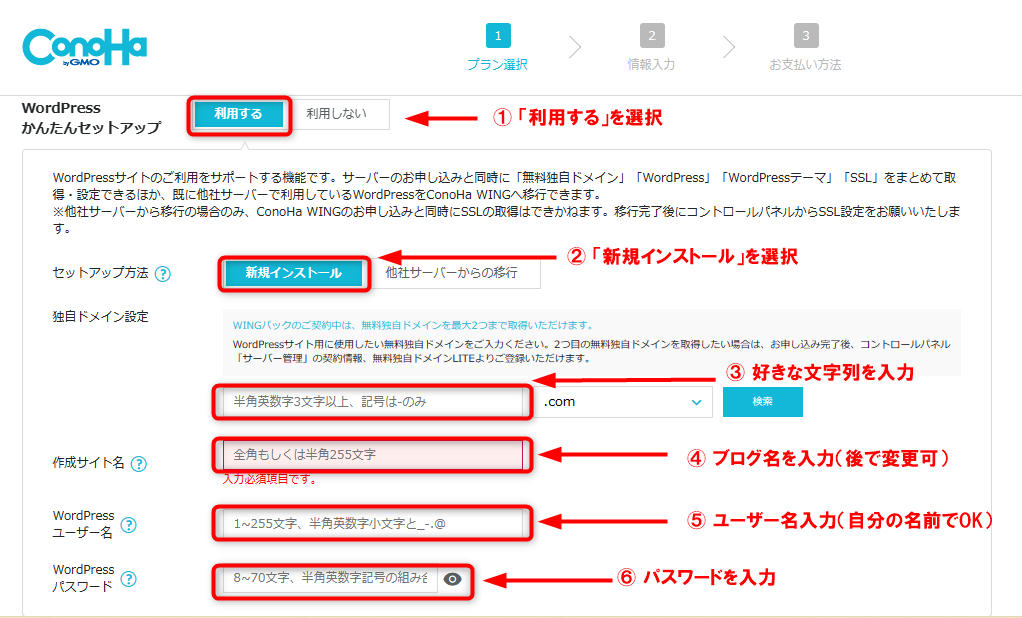
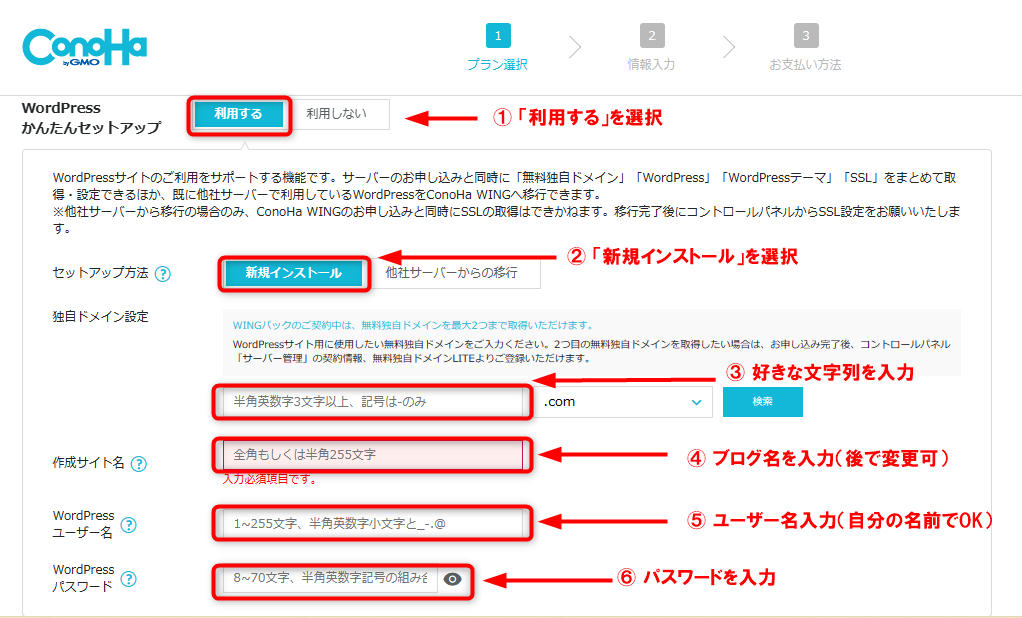
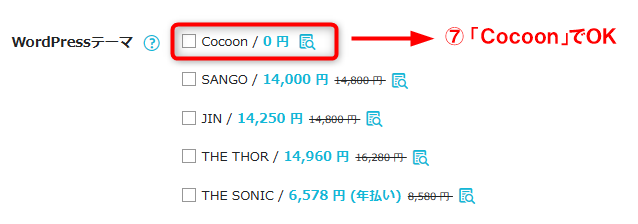
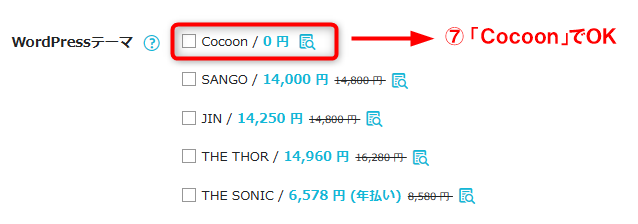
① WordPressかんたんセットアップ:「利用する」を選択
② セットアップ方法:新規インストール
③ 独自ドメイン設定:好きな文字列を入力
④ 作成サイト名:ブログ名を入力(あとから変更可)
⑤ WordPressユーザー名:好きな文字列を入力(お名前でOK)
⑥ WordPressパスワード:パスワードを入力
⑦ WordPressテーマ:ここでは無料の「Cocoon」でOK
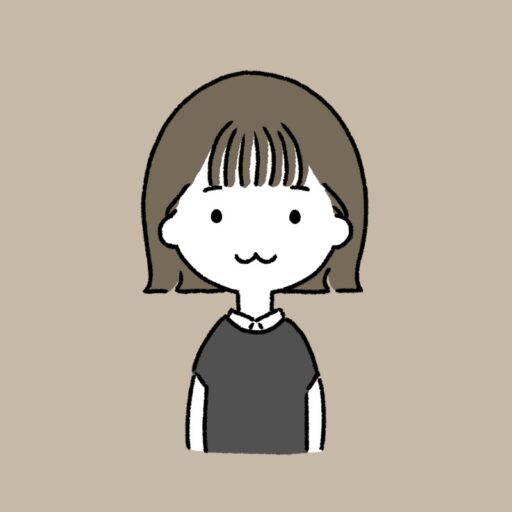
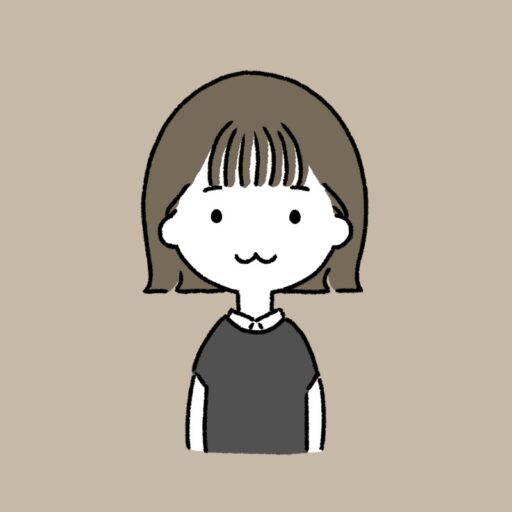
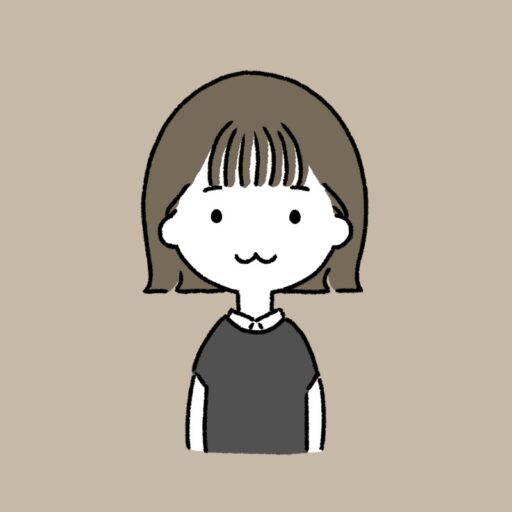
それぞれ詳しく説明していきますね
① WordPressかんたんセットアップ


かんたんセットアップ「利用する」を選択すると、ドメインの取得や紐づけ、
WordPressのインストールを自動で一括でやってくれます。
② セットアップ方法


セットアップ方法は、「新規インストール」を選択。
ほかのサーバーを契約していて乗り換える方は、「他社サーバーからの移行」を選択しましょう。
③ 独自ドメイン設定


ドメインとは、インターネット上の住所のようなもの。
私のブログでいうと、「https://komeblog-start.com」の太文字のところを決めます。
英数字を使った、できるだけシンプルなのがおすすめですよ。
④ 作成サイト名


作成サイト名には、ブログの名前を入力します。
あとで変えられるので、好きな名前を入力しましょう。



私はコメのブログにしたよ
⑤ WordPressユーザー名


WordPressユーザー名には、自分の名前を入力すればOKです。
⑥ WordPressパスワード


WordPressの編集画面にログインするときのパスワードです。
忘れないようメモしておきましょう。
⑦ WordPressテーマ
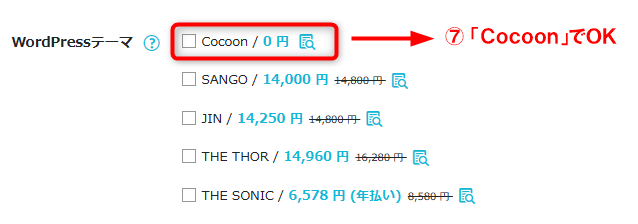
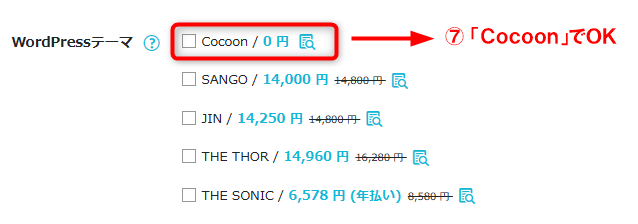
WordPressテーマとは、ブログのデザインや機能が変えられるテンプレートのこと。
ひとまず、無料で使える「Cocoon」を選んでおけば問題ありません。
後で有料テーマに変更可能です。



私のおすすめテーマはのちほどご紹介しますー
ここまで入力が済んだら、画面右の『次へ』をクリックしましょう。
するとお客様情報入力の画面になるので必要事項を入力していきます。
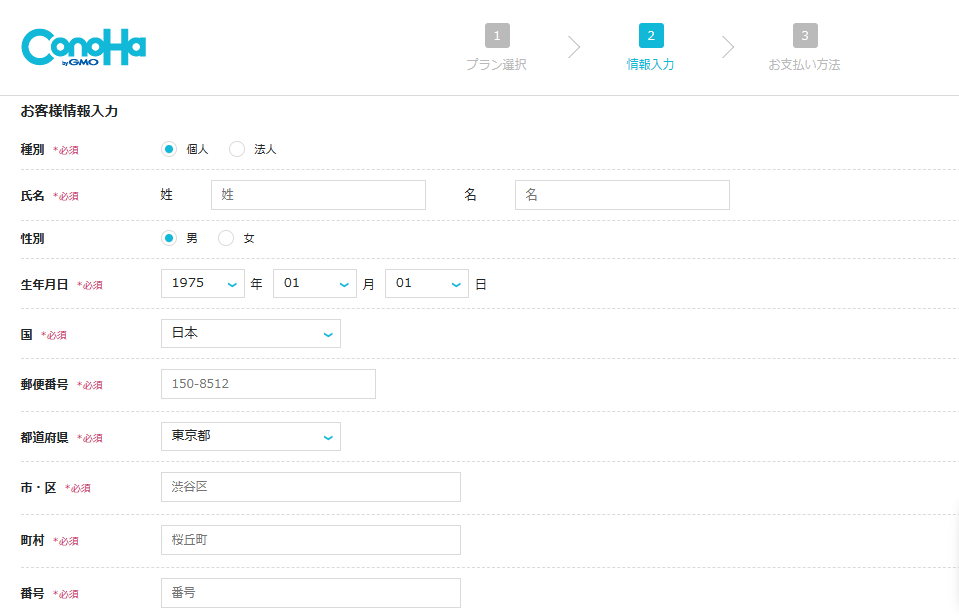
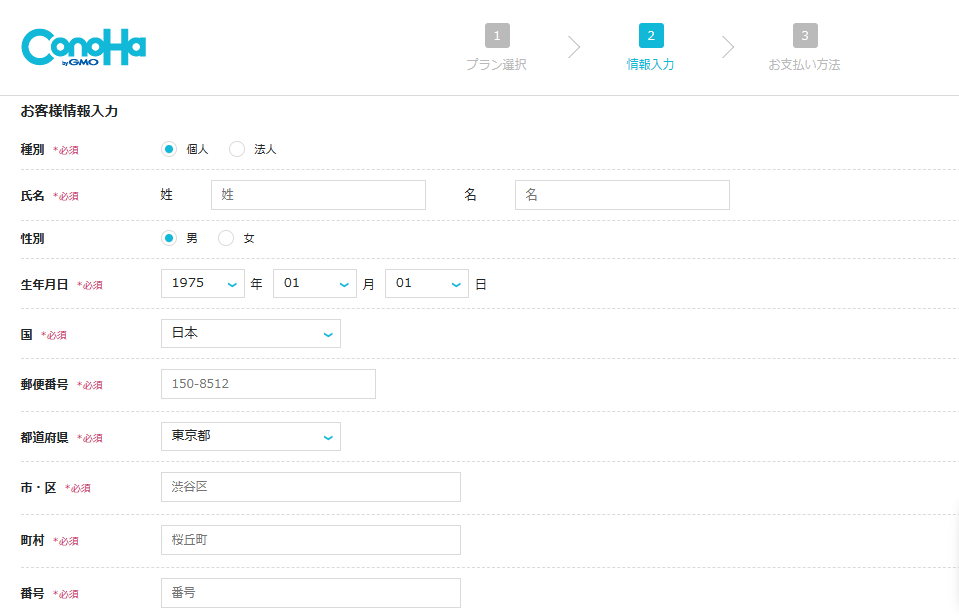
つづいてSMS認証画面になるので、電話番号を入力してSMS認証をクリック。
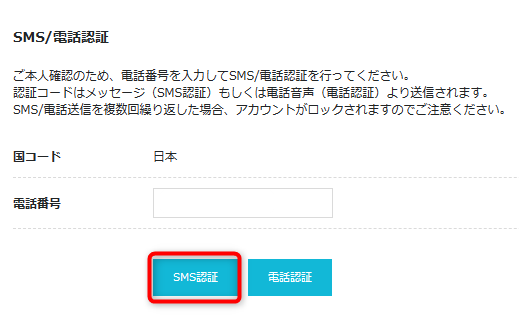
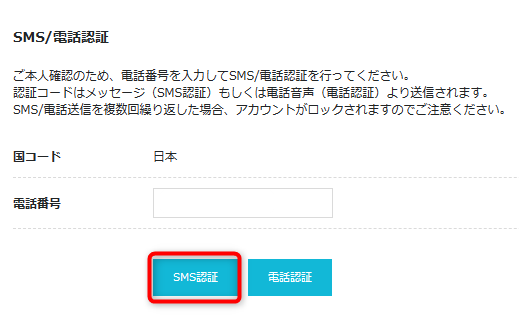


送られてきた認証コードを入力して『送信』を押しましょう。
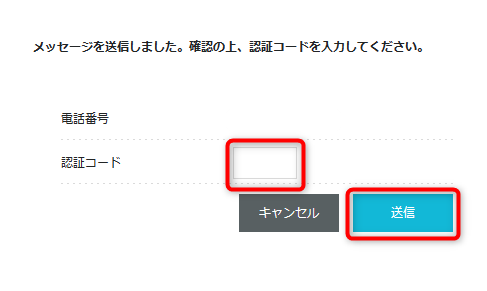
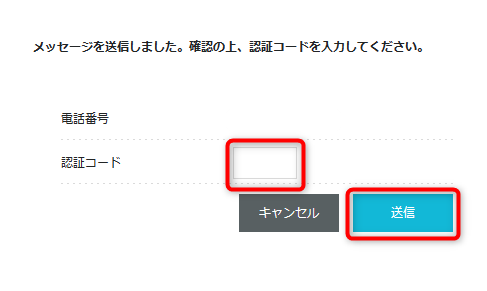
SMSの認証が終わったら、お支払い方法の画面になるのでクレジットカード情報を入力していきましょう。
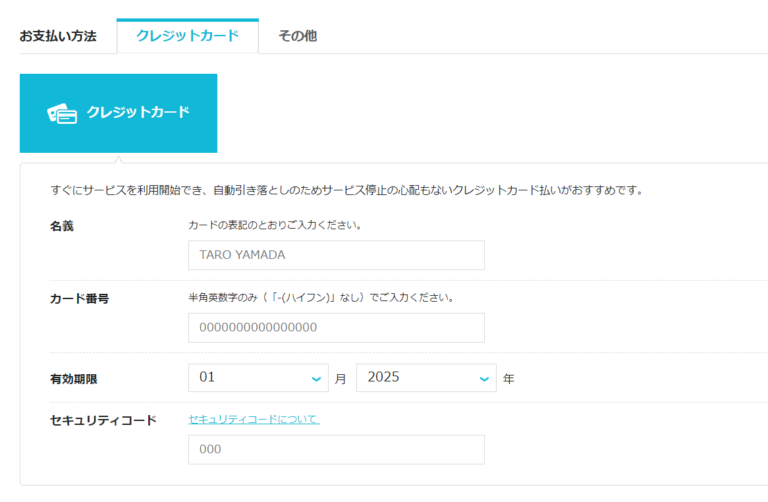
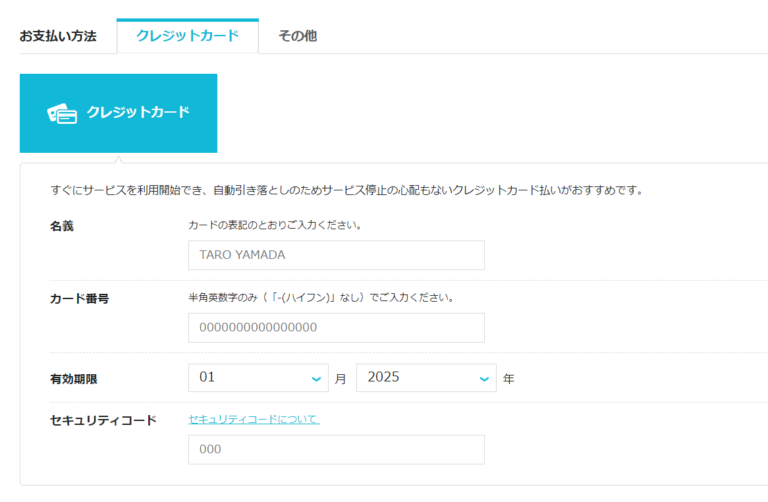
クレジットカードをお持ちでない方は、「ConoHaチャージ」も利用可能です。
ConoHaチャージでは以下の3種類から選べますので、お好きな支払い方法を選んでくださいね。
- 銀行決済(ペイジー)
- コンビニ支払い
- Amazon Pay
決済情報を入力できたら、申込内容を確認してお申し込みをクリック。
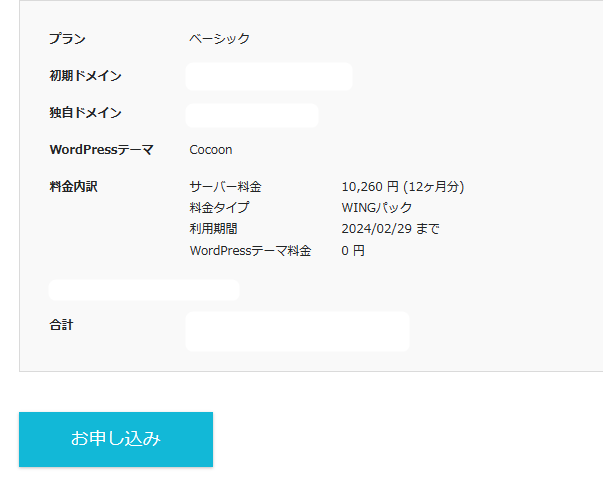
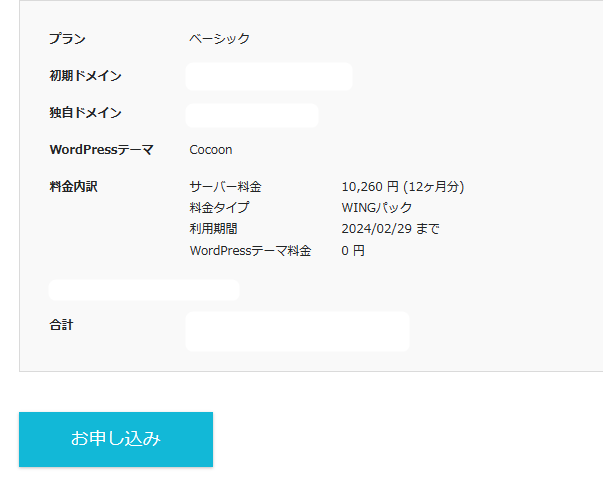
下記のような画面が表示されれば、もうWordPressブログの完成です!
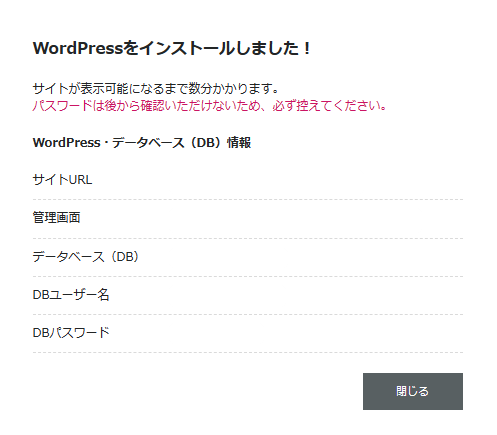
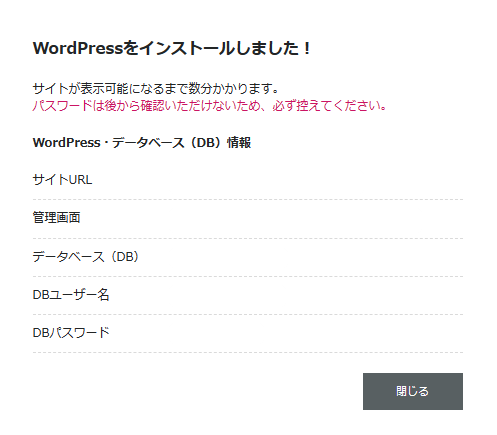



お疲れさまでした!
とっても簡単でしたね
03.WordPressのSSL設定
次はサイトのセキュリティを強化するためにSSLを設定していきます。



SSL化は、ほっておけば自動で設定してくれます。ありがたいー
管理画面から『サイト管理』→『サイト設定』→『SSL有効化』をクリックします。
反映には30分〜1時間ほどかかるので、のんびり待ちましょう。
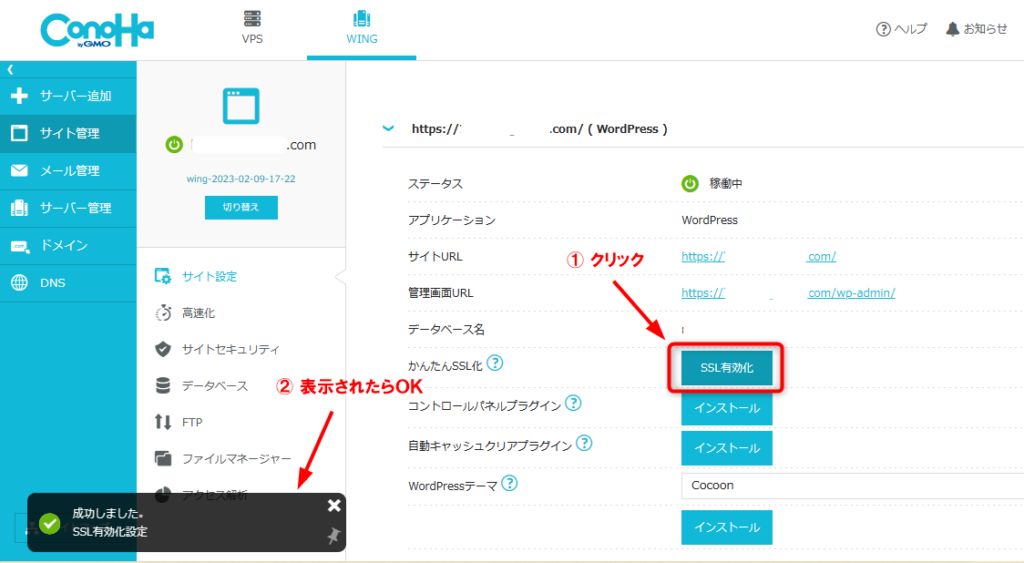
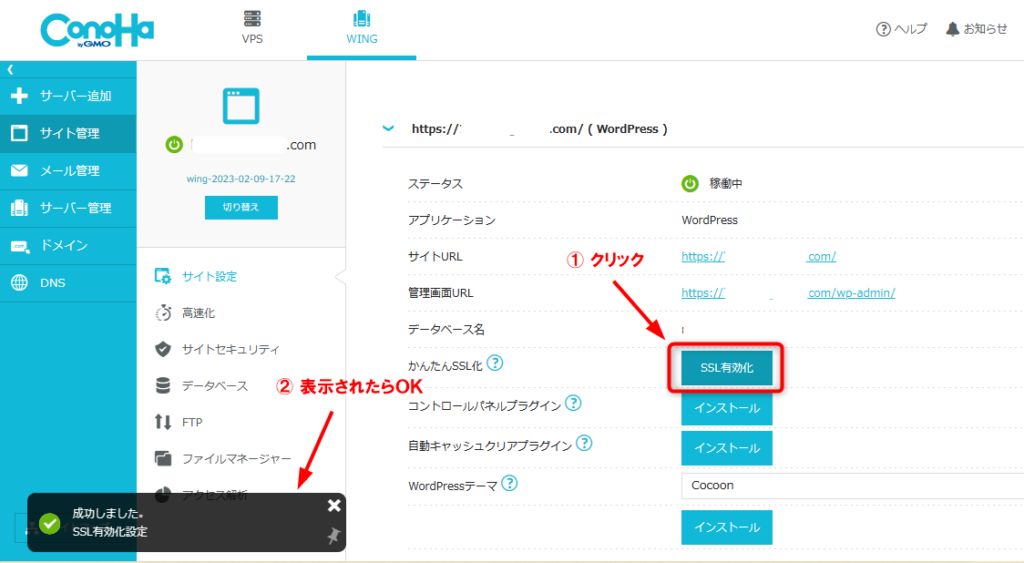
WordPressにログインする
では早速、WordPressはにグインしていきましょう。
次の管理画面URLをクリック
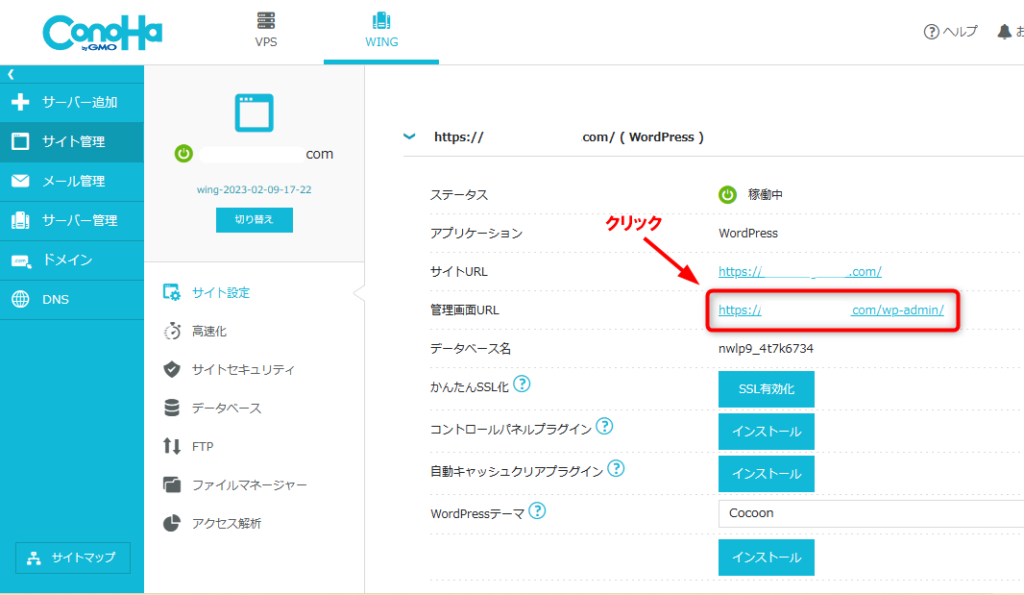
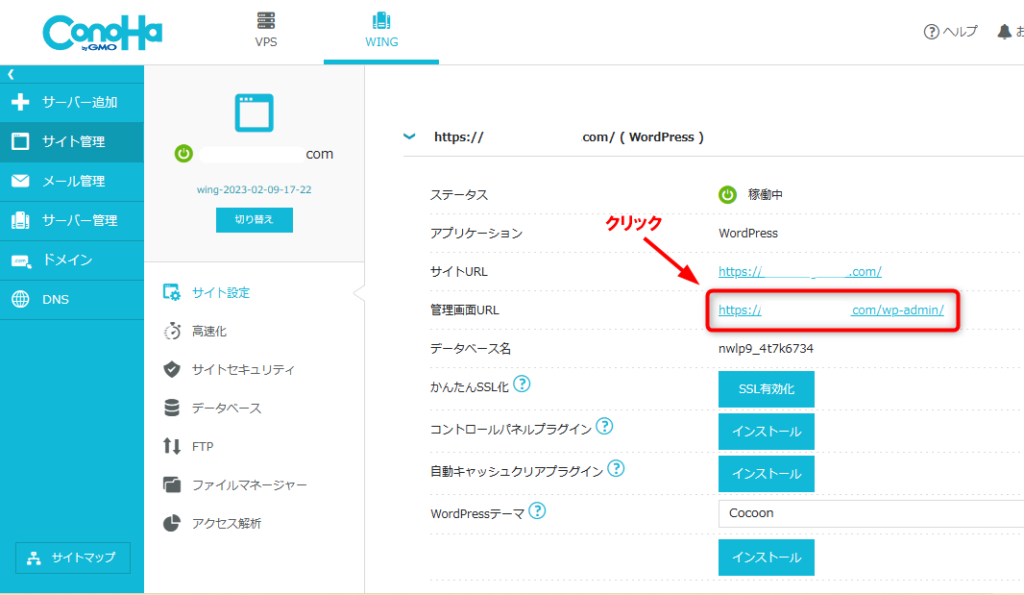
WordPressかんたんセットアップで決めた、ユーザー名orメールアドレスとパスワードを入力してログイン
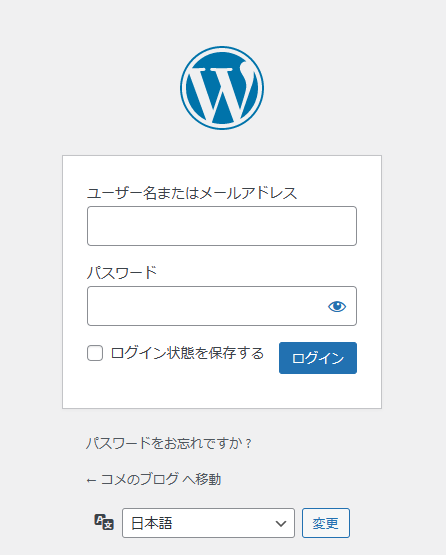
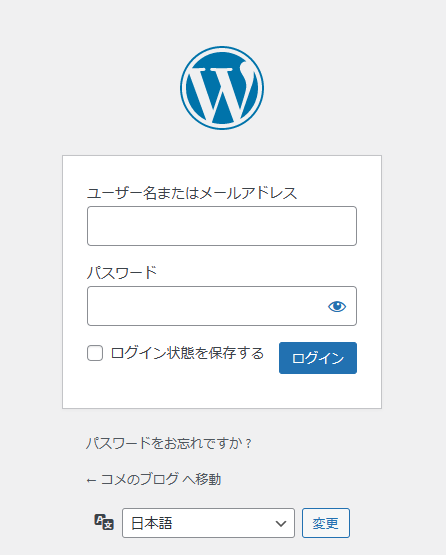
こんな感じでダッシュボード画面になったらOK
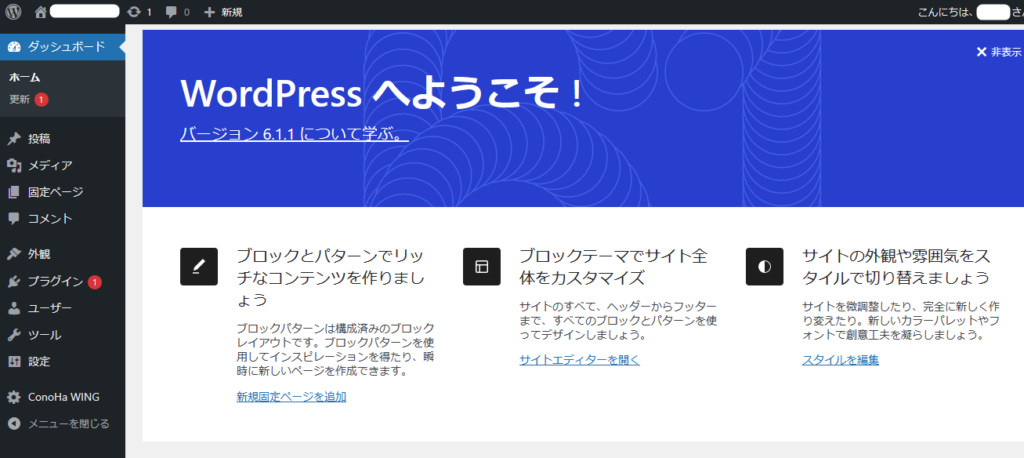
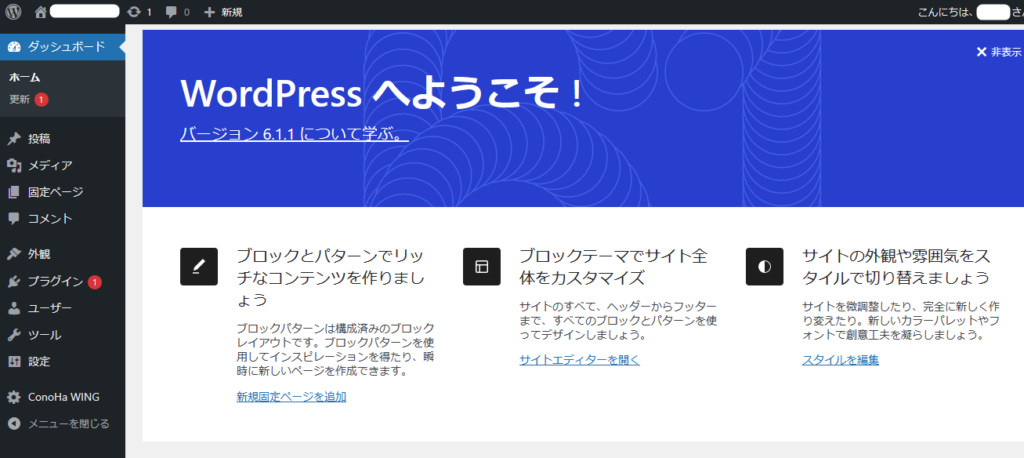



おめでとうございます!
これでWordPressブログがはじめられます!
とはいえ、まだブログの環境は整っていないので、初期設定をしていきましょう。
『ConoHa WING』では現在、2023年6月27日(火)16:00まで最大55%オフ、月652円からブログをはじめられるキャンペーンを実施中!
WordPressブログを始めるなら、超特大キャンペーン中の今がおすすめです!
WordPress初期設定
では、より使いやすく稼ぎやすいブログにするために初期設定に進んでいきましょう!
初期設定は次の5つです。
1. デザインテーマの設定
2. ASPのサイトに登録
3. パーマリンクの設定
4. プラグインの導入
5. Googleアナリティクス・Search Consoleの設定



それぞれ解説していきますね
デザインテーマを導入する
ブログのデザインと機能を良くするためには「デザインテーマ」を導入する必要があります。
テーマには無料と有料がありますが、ブログで稼ぐなら初めから有料テーマを使うことをおすすめします。



途中で無料から有料に変えるとデザイン変更に時間と手間がかかっちゃう…
私がブログ初心者におすすめしている有料テーマはSWELL(スウェル)です。
高機能なテーマは使いこなすのも大変ですが、
SWELLは操作もカンタンで、パソコン苦手な私でも記事作成が手軽にできちゃいます。
料金は¥17,600(税込)とほかの有料テーマより高めなので、私も最初は購入するのを躊躇しましたが
SEO対策はバッチリで、初心者でも操作がカンタンなので導入して大正解でした!
\ 初心者におすすめ /
ASPサイトに登録する
ASPとは、広告主とアフィリエイターを仲介してくれる会社のこと。
ブログで収益化を目指すのであればASPへの登録は必須です。



全て無料で登録できるので、サクッと済ませてしまいましょう!
ブログ初心者さんにおすすめのASPサイトは、次の5つです。
- A8.net(エーハチネット):国内最大手のASPサイト。ジャンルや広告数がとっても豊富
- もしもアフェリエイト:楽天やAmazonなどの大手会社の物販系商品が取り扱える
- バリューコマース:こちらも大手ASPサイト。初心者さんに優しい手厚いサポートあり
- afb(アフェビー):国内最大手。どんなジャンルにも多数の案件がある
- アクセストレード:金融ジャンルに最も強い
ASPサイトは複数登録しておくことをおすすめします!
なぜなら、ASPの会社によって報酬額が違うこともありますし、複数登録しておくことで紹介できる商品・サービスの幅が広がるからです。
ちなみに、登録してもたまに審査落ちしてしまうことがありますが、登録は何度でもできるので心配する必要はありません。
そんな時は、記事数を増やして再度、申請してみてくださいね。
パーマリンクを設定する
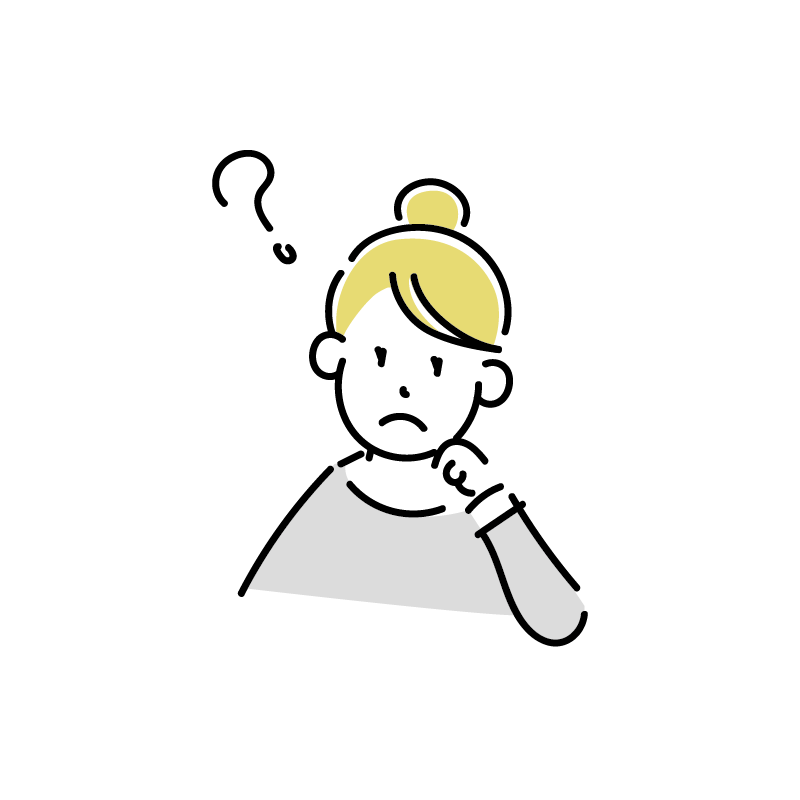
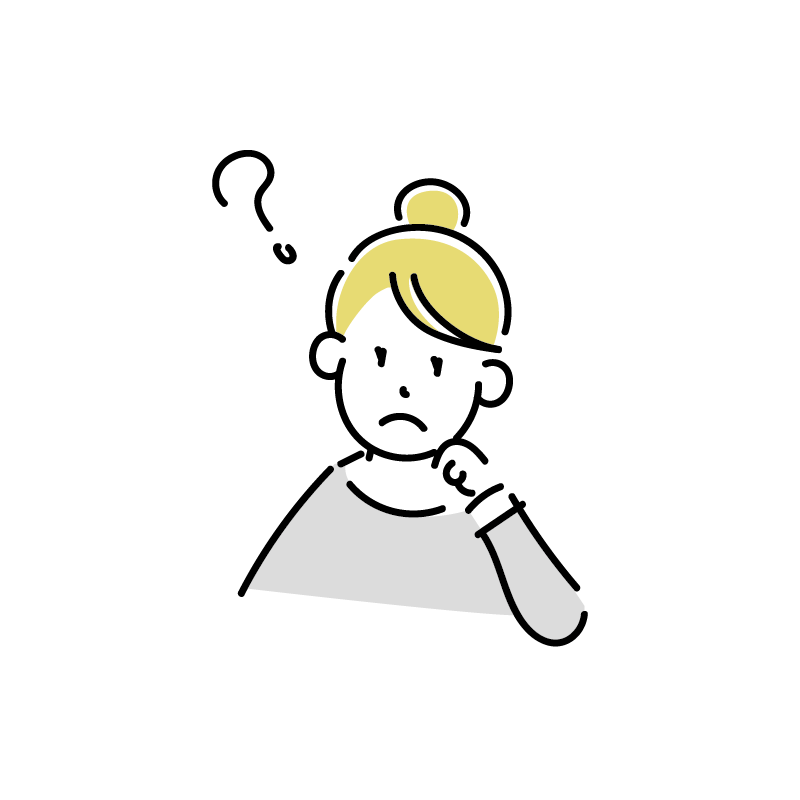
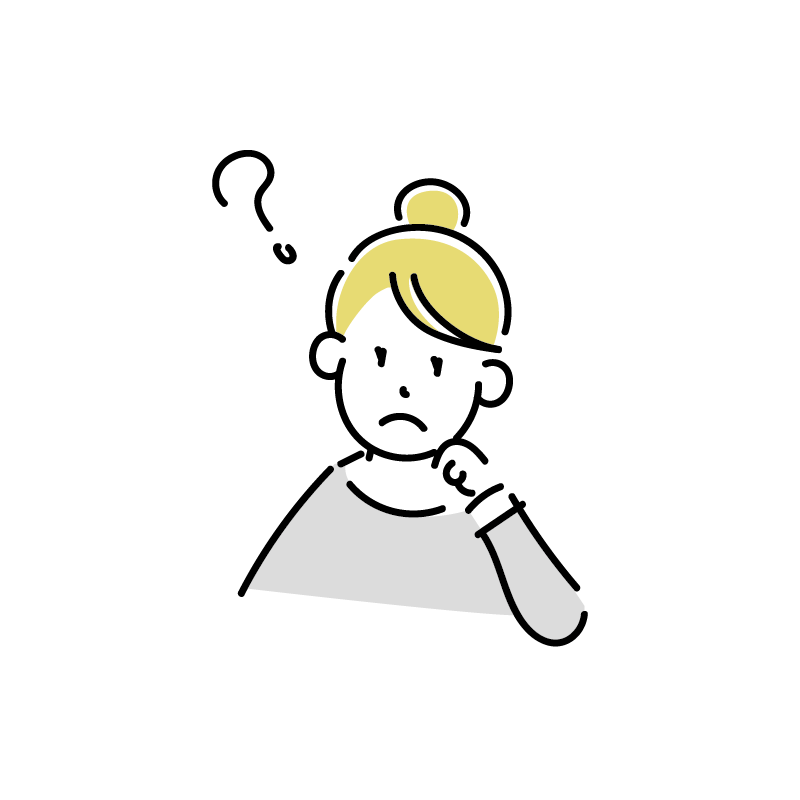
パーマリンクって何ですか?



記事1つ1つに設定されてるURLのことです
パーマリンクを設定することによって、読者に見やすいURLにすることができます。
設定方法はとってもカンタンなので、このままの勢いで設定していきましょう!
WordPressブログのダッシュボードから『設定』→『パーマリンク』をクリック。
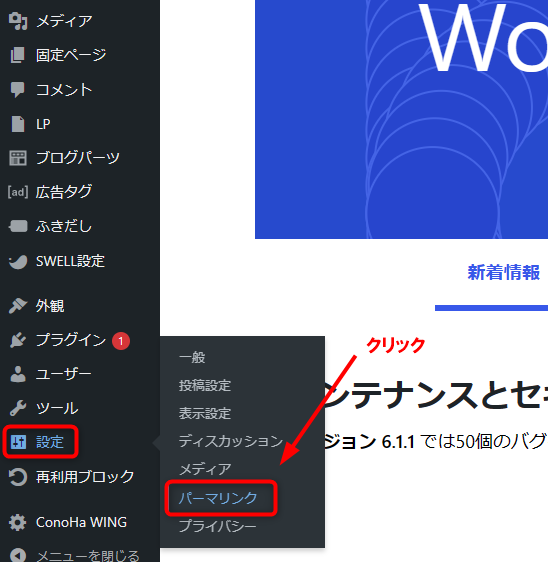
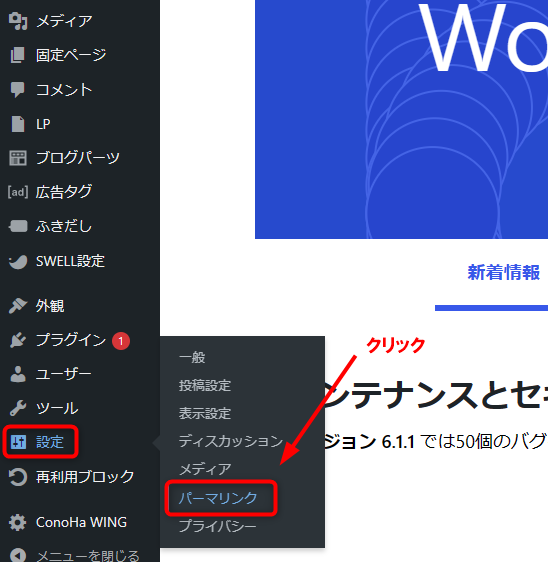
「共通設定」の中の「カスタム構造」を選択し、『/%postname%/』のみを選択して変更を保存。
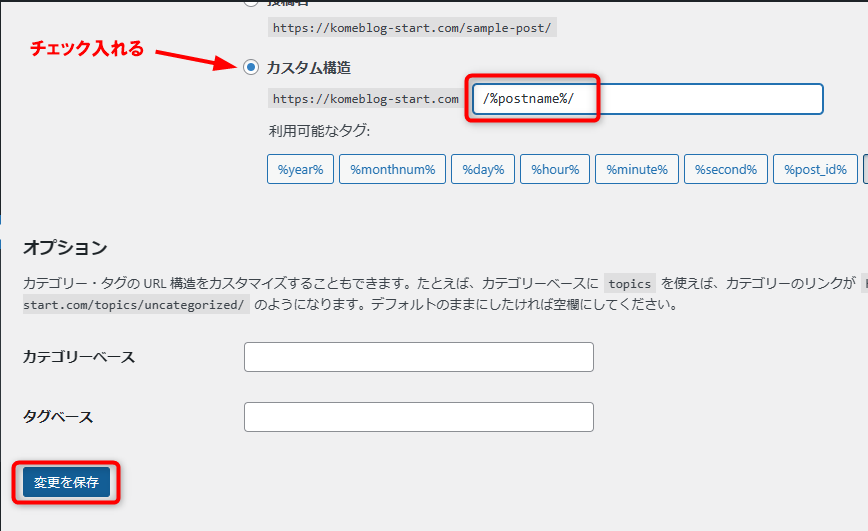
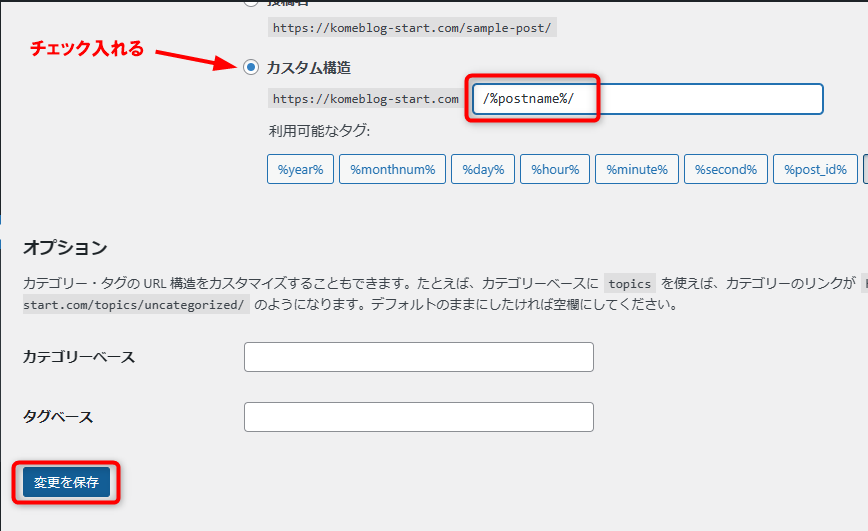
『パーマリンク構造を更新しました』が表示されたら完了です!


これで実際にブログを書くときは、記事ごとにパーマリンクの設定ができます。
プラグインを導入する
プラグインとは、WordPressをもっと使いやすく便利にするためのプログラムのことです。
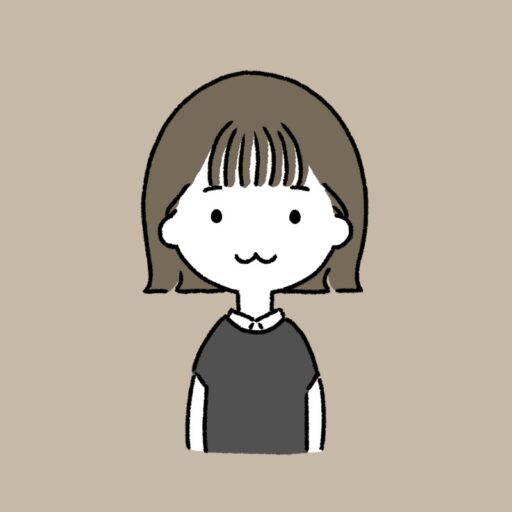
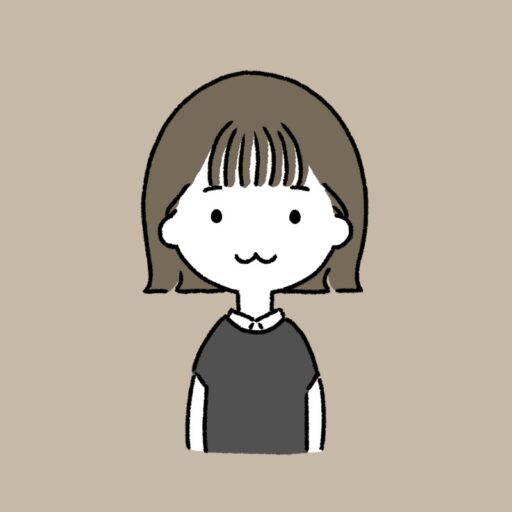
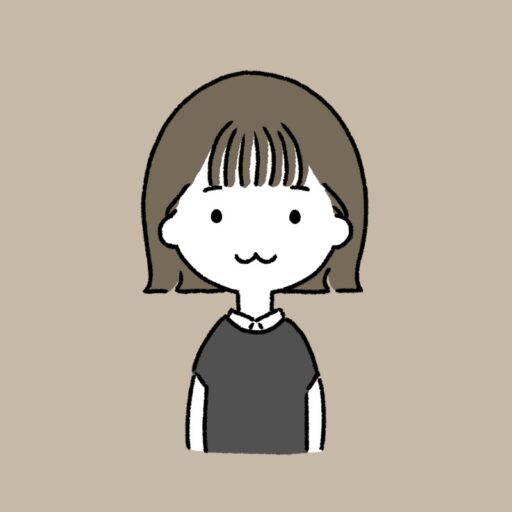
スマホのアプリのように、導入することでいろんな機能を使えるようになりますよ
ここでは、最低限インストールしておきたい無料プラグインをご紹介します。
- サイトマップ設置「Google XML sitemaps」
- データのバックアップ「BackWPup」
- お問い合わせフォーム「Contactform7」
- アフィリエイトリンク「Pochipp」
- SEO設定【SWELL専用】「SEOsimplepack」
では、プラグインのインストール方法を説明していきます。
ダッシュボードから、「プラグイン」→「新規追加」をクリック
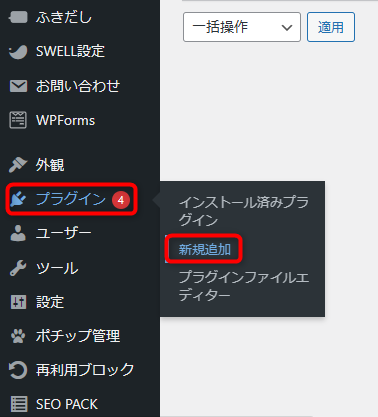
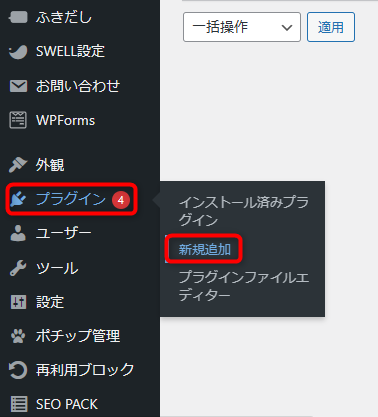
インストールしたいプライグイン名を検索します。
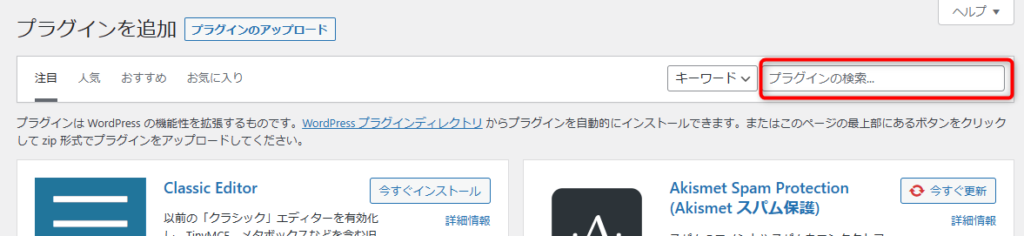
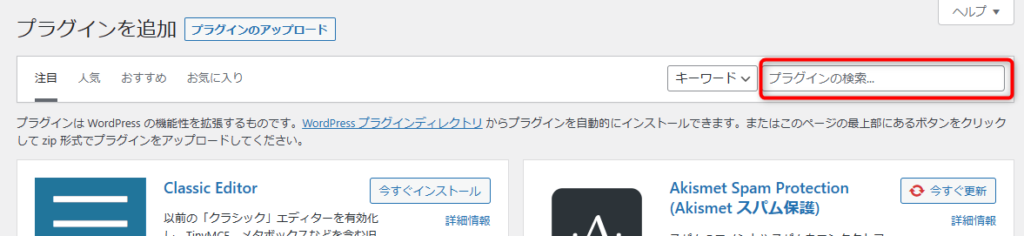
導入したいプラグインの『今すぐインストール』→『有効化』をクリックしたら完了です!
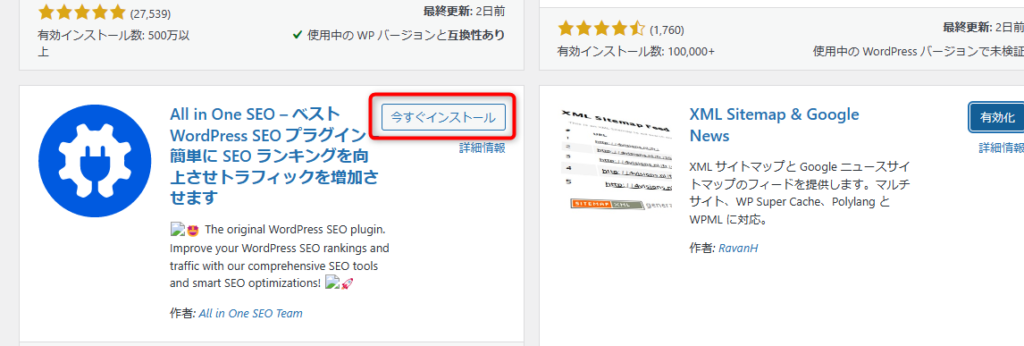
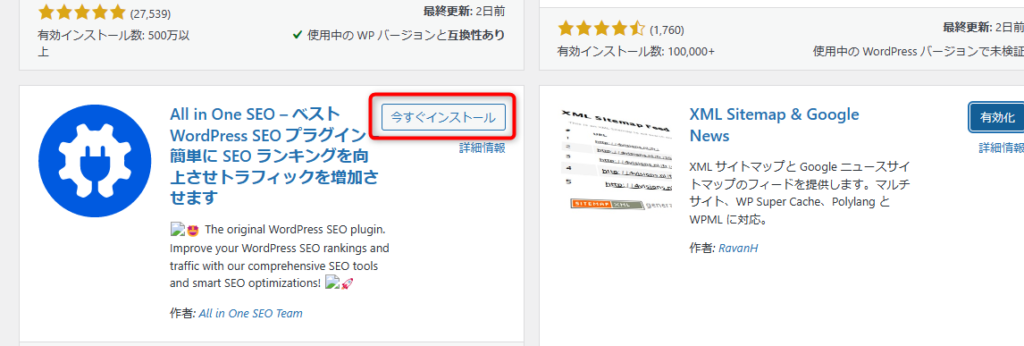



忘れずに『有効化』を押してね
アナリティクス・サーチコンソールの設定
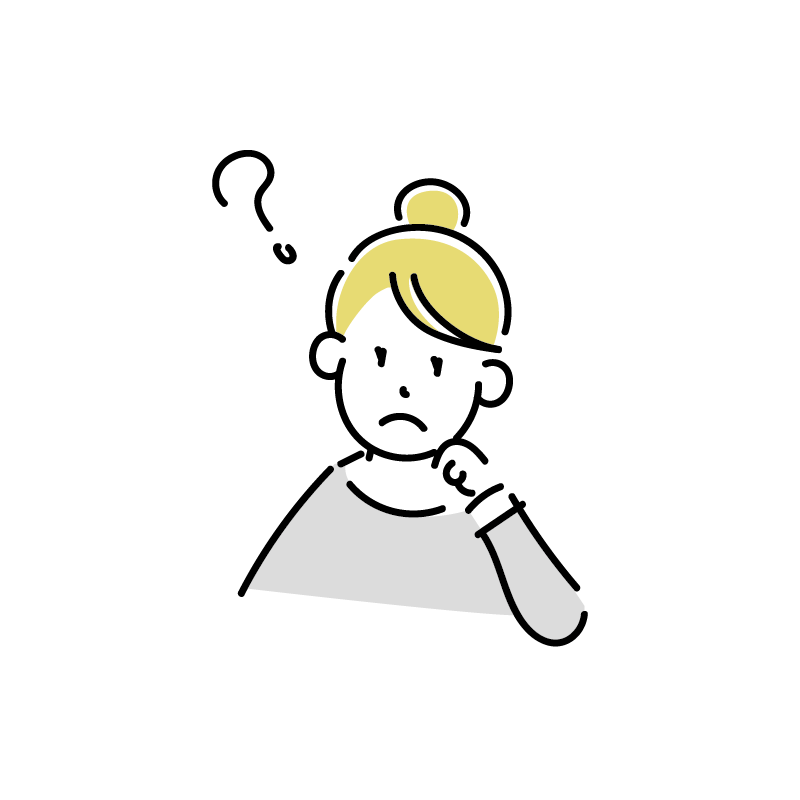
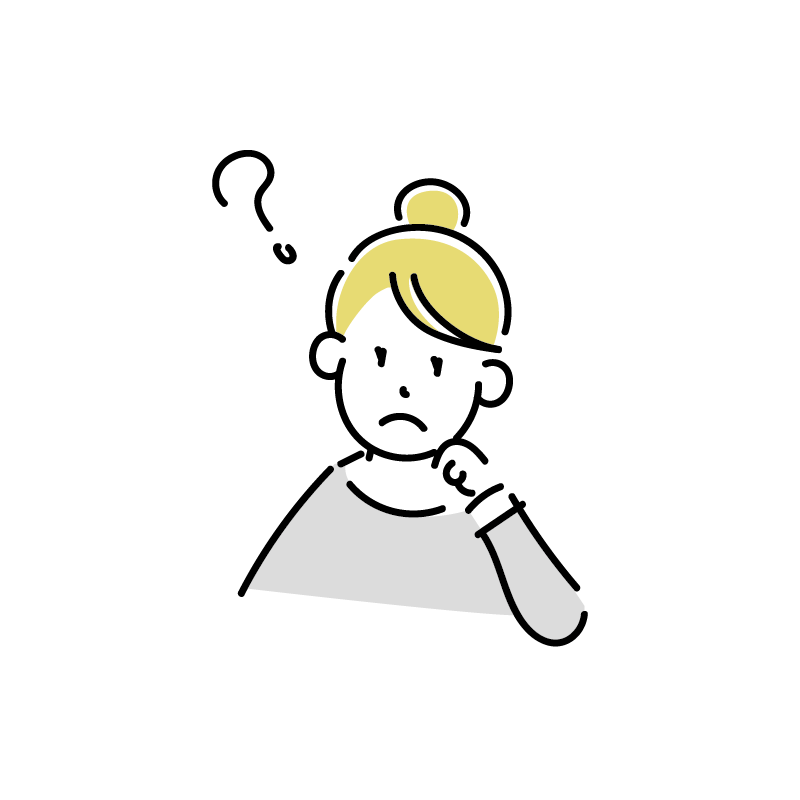
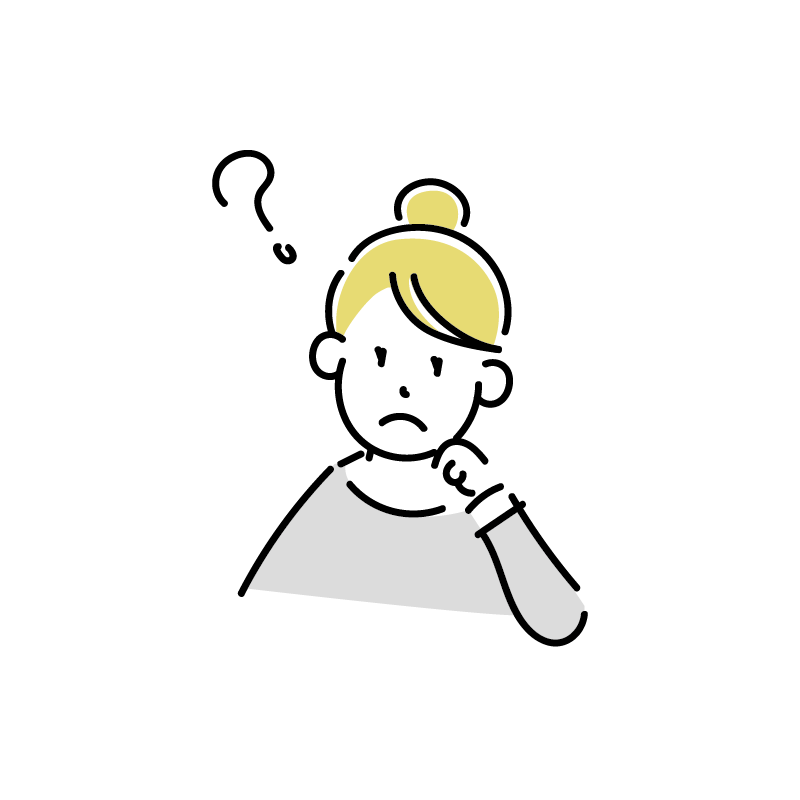
アナリティクス?サーチコンソールって何?



かんたんに言うと、Googleが無料で提供している「解析」&「分析」ツールです
WordPressでGoogleアナリティクスとサーチコンソールを設定方法は、ConoHa WING運営しているGMOインターネット株式会社でわかりやすく解説してくれています。
➤【2022年版】Googleアナリティクス(最新GA4)の使い方を徹底解説
➤【最新版】WordPressをGoogleサーチコンソールに登録・設定する方法!
まとめ
WordPressブログデビューをされた方、おめでとうございます!
これですべての設定が完了し、成果を出すための環境が整いました。
ここからがスタートなので、あとはコツコツ、ブログ記事を積み上げていきましょう。
今後、ブログを書いていく中で、はじめて聞く言葉や、慣れない作業で不安に感じることが多くあるかもしれません。
でも、ここまで進めたあなたはきっと、今の自分を変えたい!自力で稼いでいきたい!という強い思いを持ってる方。
興味はあってもここまで行動する方は多くはありません。
小さな一歩でも、前に進むことで新しい世界が広がり、自分に自信が持てるんだと私は信じてます。
ぜひ今日ブログに挑戦して、1年後理想の生き方ができるよう前に進んでいきましょう!
『ConoHa WING』では現在、2023年6月27日(火)16:00まで最大55%オフで、月652円からブログをはじめられるキャンペーンを実施中!
WordPressブログを始めるなら、超特大キャンペーン中の今がおすすめです!










